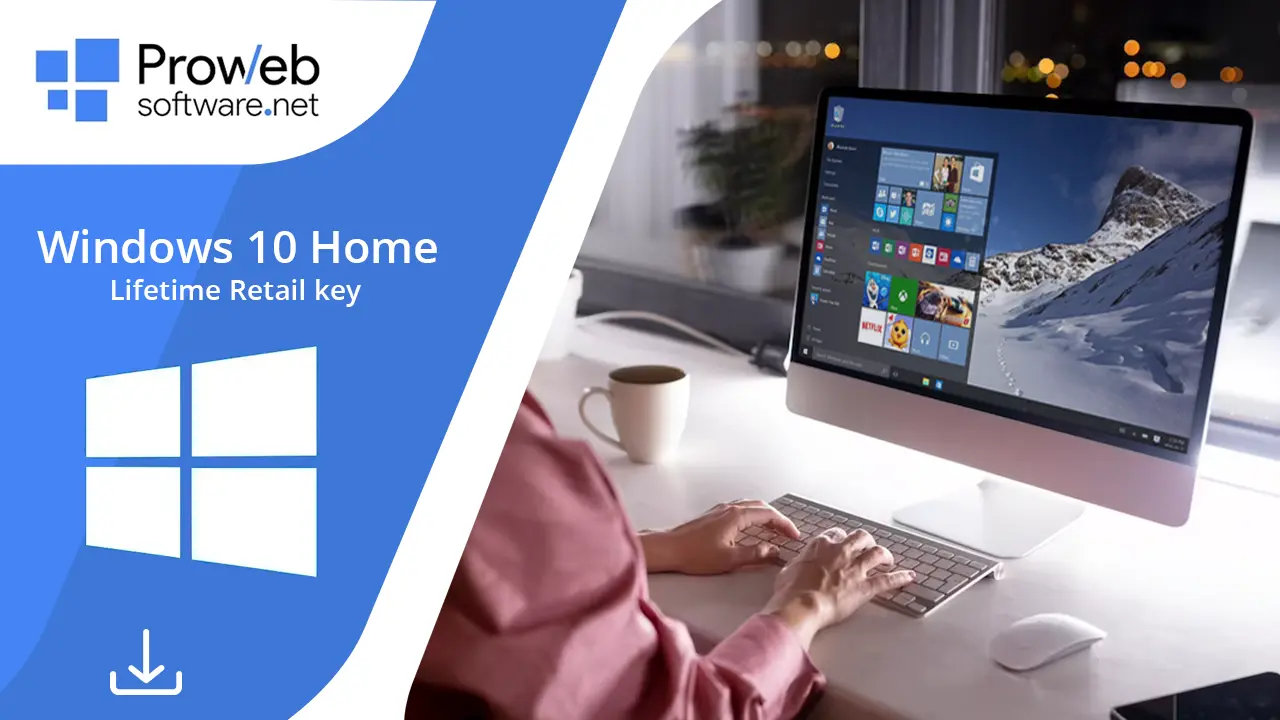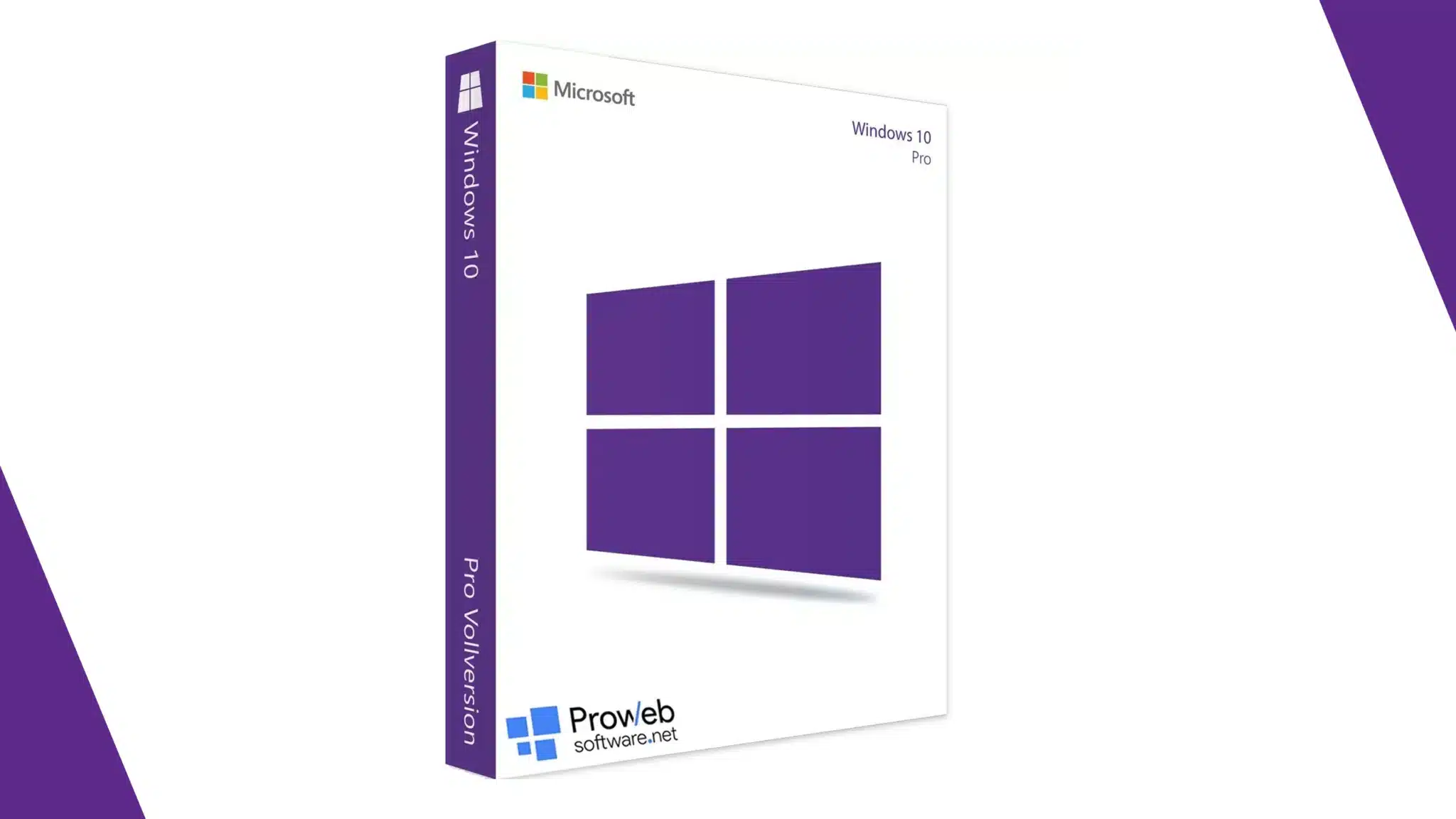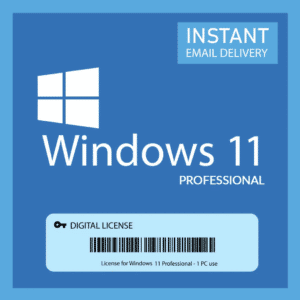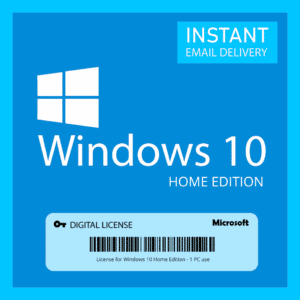Multitasking in today’s world has become the norm. People don’t care how hard you work. To succeed in today’s market, what matters is how smartly you multitask. By making the most use of your screen real estate, you can get a lot more work done in less time.
Windows 10 kept these needs in mind while designing new OS versions. With a handy split screen Windows 10 feature, you can enhance your productivity manifold. The idea is simple – you get to work on multiple applications simultaneously. Let’s learn more about the split screen in Windows 10 and how it can help you.
How Do You Split Screen?
Now that you have understood how the Windows 10 split screen feature can help you, let’s learn how you can set it in place. There are three methods to split screen in Windows 10, so we can walk through them one by one.
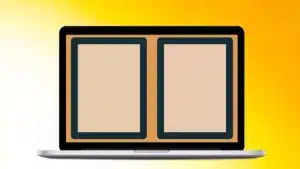
Method 1: Split Screen using Snap Assist
Snap Assist, a built-in functionality, makes the process of splitting your screen effortless and efficient. This method is perfect for users who appreciate simplicity and want to effortlessly manage multiple applications side by side.
Step 1: Drag the First Window
This method is as simple as it gets. Just open the first window and move it to one side of the screen. You can move it to your display’s left or right corner by dragging the title bar of the window.
By docking the window to one side, you’re creating the workspace where your primary application will reside.
Step 2: Snap Assist Thumbnails
The beauty of Snap Assist lies in its ability to anticipate your multitasking needs. Once you’ve snapped the first window to the side, Snap Assist will automatically display thumbnail previews of your other open windows.
These thumbnails are a visual representation of your available applications, giving you a glimpse of what’s at your disposal.
Step 3: Selecting the Second Window
Scan the thumbnail previews that Snap Assist has presented. These previews provide a snapshot of each open window. Click on the thumbnail of the second window you want to open.
The chosen window will seamlessly snap into place, aligning neatly with the remaining space on your display. And just as quickly, you have successfully split your screen using Snap Assist.
Snap Assist is not just about splitting your screen. It’s about optimizing your workflow and minimizing the need for constant window switching. Whether you’re researching while taking notes, comparing documents side by side, or keeping an eye on your social media feed while working, Snap Assist elevates your multitasking game.
As you immerse yourself in the fluidity of Snap Assist, you’ll realize that managing multiple tasks has never been easier. With a few clicks and drags, you can transform your screen into a symphony of productivity, juggling applications and boosting your efficiency in ways that were once the realm of tech wizards.
Method 2: Use the Keyboard Shortcut
This method is perfect for users who are all about speed and want to effortlessly organize their workspace without lifting their fingers off the keys.
Step 1: Opening the First Application
Begin by launching the application you want to work with. This initial application will determine the base for your split-screen setup.
Step 2: Utilizing the Keyboard Shortcut
After opening your first application, press the Windows key simultaneously with either the Left or Right arrow key.
If you press the Left key, the window will move to the screen’s left side. If you press the Right arrow key, the window will move to the screen’s right side.
Step 3: Opening the Second Application
Launch the second application you want to have on the opposite side of your screen.
Step 4: Snap the Second Application
With the second application open, press the Windows key. Simultaneously, press the opposite arrow key from the one you used before. If you previously used the left key for example, click the right key now. And believe it or not, you are done!
The keyboard shortcut approach is perfect for moments when you’re in the zone and need to split your screen in a heartbeat. Especially if you wish to do this without reaching for your mouse.
From research and note-taking to coding and content creation, the keyboard shortcut method gives you the flexibility to focus on your tasks while maintaining complete control over your workspace. No fuss, no frills—just rapid multitasking mastery at your fingertips.
Method 3: Split-Screen More Than Two Windows
This Windows 10 screen split method isn’t just about juggling two applications—it’s about orchestrating a symphony of windows on your display, perfect for users with dynamic and intricate multitasking demands.
Step 1: The First Two Windows
Drag the first window to one side of the screen and move the second window to the other side. This creates a classic split-screen view with two applications sharing the display.
Step 2: The Third Window
Launch the third app that you want to add – but this method is different. Instead of snapping the third window to the sides, drag it to the center of the screen. As you drag, you’ll notice that the screen divides into three equal segments, creating a window trifecta.
The third window positioned in the center creates a triptych of productivity, giving you the ability to seamlessly work across three applications simultaneously. Whether you’re a researcher juggling multiple sources or a designer perfecting your vision, this method empowers you to navigate the intricacies of your device.
The method’s versatility shines when you’re engaged in tasks that require multiple reference points. You might need quicker access to varied resources and seamless communication across applications. The split screen Windows 10 capabilities are endless with this method.
Why Split Screen Matters
The split screen in Windows 10 is a simple solution to many problems for various users. You can streamline your workflow whether you are a working professional or a casual user.
Say goodbye to constantly toggling between windows. You can now view multiple applications side by side. Interacting and working on several apps at the same time can boost your efficiency and reduce frustration.
Students can research their term papers while taking notes from their reference materials. It is a good idea to have your browser open on one side and your note-taking app on the other. It can keep your focus intact while speeding up your process.
On the other hand, professionals often find themselves immersed in emails, spreadsheets, and project management tools. Windows 10 split screen is the solution you didn’t even know you needed, as it can help you monitor your inbox on one side and your project tracker on the other.
It doesn’t end there. Creative professionals like graphic designers can work on their creations while having reference images or design briefs open right beside them. This is especially handy when you’re trying to replicate specific colors or elements.
The split screen Windows 10 feature is also a godsend for gamers and entertainment enthusiasts. It can help people who wish to game or work while having videos open on the side.
FAQs
I am using multiple monitors. Can I still split my screens?
Windows 10 screen split features work across all connected monitors. This allows you to extend your multitasking even if you are using multiple devices.
Are split screens available on all Windows 10 OS versions?
Yes, you can find progressively more advanced split screens across the Windows 10 versions. This includes OS editions such as Home and Pro. However, certain advanced features like Snap Assist may have more functionality in the Pro edition.
Can I customize the split-screen ratios according to my preference?
While Windows 10’s split-screen features offer predefined ratios, you can manually adjust the sizes of the split windows. Simply drag the dividing border between the windows to resize them according to your preference.
Can I use split-screen features with touchscreen devices?
Yes, you can use split-screen features with touchscreen devices. Windows 10’s touch-friendly interface allows you to drag and drop windows into split-screen configurations, making multitasking on touchscreen devices intuitive.
Can I use keyboard shortcuts to exit the screen split?
Yes, you can use the Windows key with the Up arrow. This will maximize the active window and make it fill the whole screen. You can restore certain windows to their original size by dragging them out of the split screen position.
Can I swap and change the positions of the active split screens?
Yes, to switch the positions of the split-screen windows, drag one window over the other while in snap mode. This swap allows you to easily interchange the content and applications on each side of the screen.
Conclusion
The Windows 10 screen split feature is a godsend for various types of users with varying needs. You can use it to access multiple apps or windows at the same time without switching tabs.
You can access this feature and boost your productivity on all versions of the Windows 1o OS. But it gets even more advanced if you are using the Pro or Enterprise editions of the same OS.
- How to Screenshot with Windows 10: A Comprehensive Guide - August 31, 2023
- How to Split Screen in Windows 10 - August 31, 2023
- Windows 10 Home License: What You Need to Know - August 23, 2023