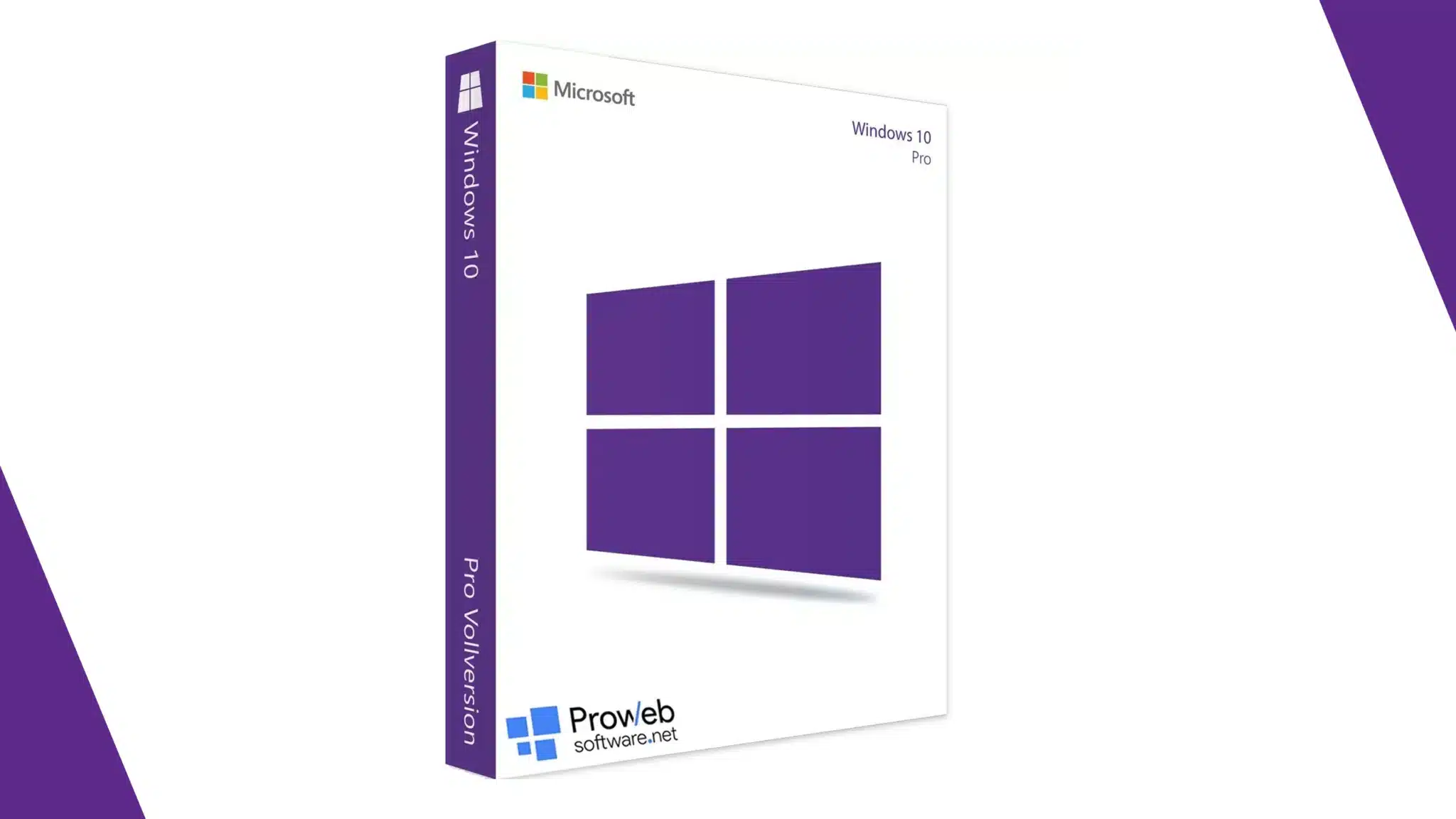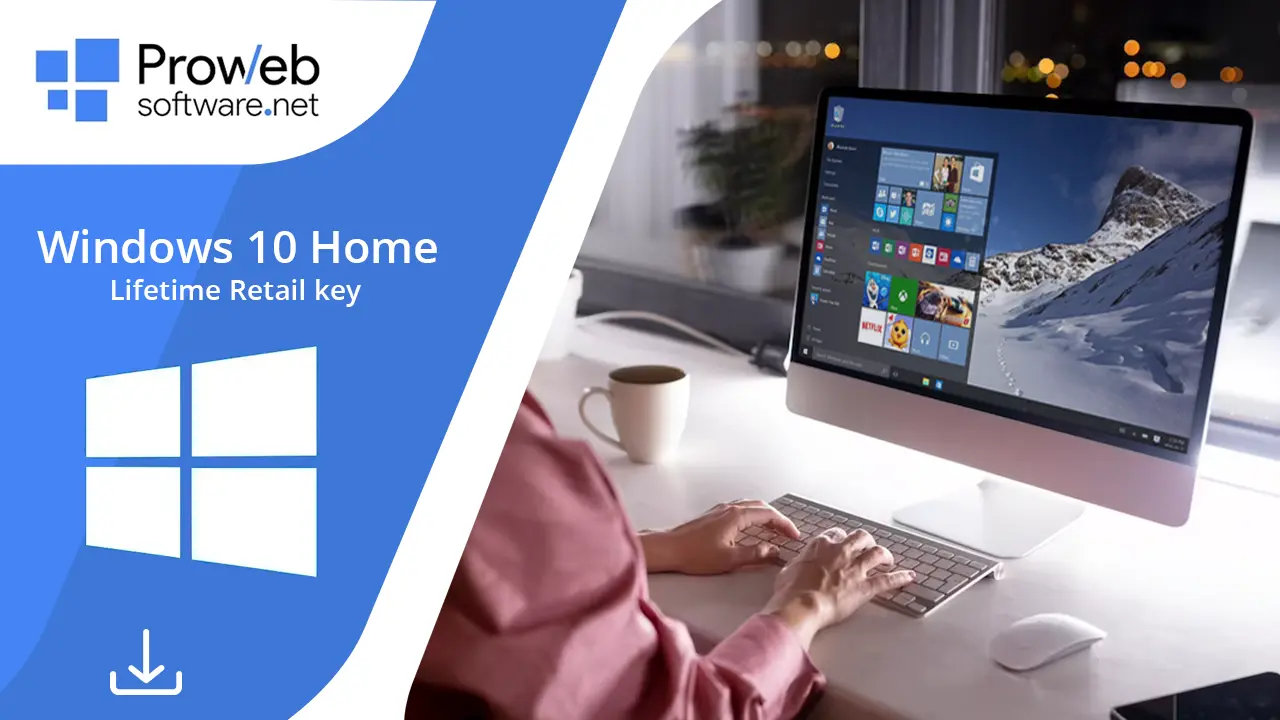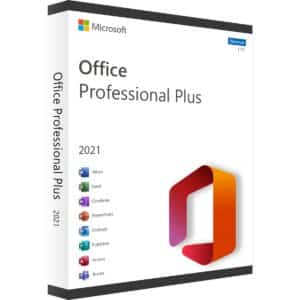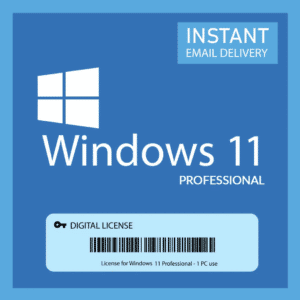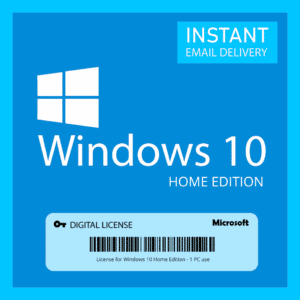An essential step in addition to purchasing is to install Windows 10 Home key on your machine. You can get the most out of your computer by following these instructions. If you’re not familiar with this area, continue reading for a detailed explanation.
From priming your computer for installation to when you buy a Windows 10 Home product key, we guarantee a smooth installation process.
Preparing for Installation
Before you begin the installation process, there are a few preparations you need to make:
Verify System Requirements
Before diving into the Windows 10 installation adventure, it’s paramount to confirm that your computer meets the minimum system requirements. These requirements involve having a compatible processor, sufficient RAM, and ample storage space.
Secure Your Data with a Backup
Protecting your privacy and valuable data should always be a top priority. Establish backups to safeguard your important information. You can achieve this by creating copies of your data on an external storage device.
Acquire Windows 10 Installation Media
To start installing your Windows 10 OS after your Windows 10 Home product key purchase, you’ll need the appropriate installation media.

The Installation Process
Step one done, and now it’s time to install Windows 10:
Boot from the Installation Media
Insert the bootable USB or DVD into your computer and restart it. Enter the BIOS or UEFI settings by pressing the designated key during startup (typically Esc, F2, or Del). Change the boot order to prioritize the installation media and save the changes. This will allow your computer to boot from the installation media.
Follow the Installation Wizard
Once your computer has successfully booted your system, you will arrive at the Windows 10 setup wizard. You will then be asked to select your time, language, and keyboard preferences among other details.
Enter the Product Key
If you have a valid Windows 10 Home product key, enter the code into your system when prompted. If you don’t have a key at the ready, you can choose to skip this step temporarily. We recommend getting this done as soon as possible as you can use your computer without any limitations in functionality.
Accept the License Terms
Read and accept the Microsoft Software License Terms. The licensing agreements will come in handy in the long run when you move forward with the installation.
Choose the Installation Type
It’s crucial to select the installation method for Windows 10 that best meets your requirements. Installing the operating system on a new hard drive or updating from an earlier version are your two alternatives.
Select the custom installation option if you are using your new Microsoft Windows 10 Home product key. If you are upgrading your operating system, you will need to buy a Windows 10 license key. Normally, a product key cannot be used more than once.
Select the Drive and Partition
If you choose a custom installation type, you’ll need to select the drive where you want to install the OS. If necessary, format the selected drive to remove any existing partitions or data. Be cautious as this will erase all data on the selected drive.
Wait for the Installation
Sit back and relax as the Windows 10 installation process begins. Your computer may restart multiple times during this process. Windows will copy files, install updates, and configure settings automatically.
Set Up Your Windows 10
Your computer will restart after successfully activating your Windows 10 Home product key, and you will then be taken through the setup procedure. The steps are as follows:
- Choose your region
- Set up a user account
- Personalize your settings
- Customize privacy options
Post-Installation Steps
After installing Windows 10, there are a few post-installation steps to optimize your system:
Install Drivers
These drivers include hardware components like graphics cards and network adapters for your computer.
Update Windows
If you have a Windows 10 Home license key, you can keep your system updated and secure. Head over to your Settings and check for any new updates that have come up. Install them for better stability and security for your PC.
Install Essential Software
Bring in the antivirus and web browsers that you frequent. These are essentials you cannot live without apart from media players and productivity tools. Go crazy on the Microsoft Store as you download apps you need and make them more accessible to you on the desktop.
Setting Up User Accounts and Privacy Settings
To ensure the security of your system, you must first create a user account and select privacy settings before you can start the setup procedure.
You can create a new user account and make a secure password. You can either create a local account or a Microsoft account. Both come with various features and benefits but you will have to choose wisely.
You can use the Microsoft account if you wish to access exclusive additional features and quick access. You will stand at the forefront of Microsoft customer service, especially if you have a Windows 10 Home product key. You can use a local account if you wish to configure more independently.
Once your user account is established, it is recommended to review and customize your privacy settings. You can customize these entirely if you have a genuine Windows 10 Home product key. This allows you to have control over the privacy controls of your system, ensuring that they align with your individual preferences.
Regular Maintenance and Updates
To keep your Windows 10 system running smoothly, perform regular maintenance tasks:
Maintain Disk Space with Disk Cleanup
Regularly utilize the built-in Disk Cleanup utility to rid your system of temporary files, unnecessary data, and system files. By doing so, you can reclaim valuable disk space and enhance overall performance. Access this utility to initiate the cleanup process.
Optimize System Performance
Achieve peak performance by utilizing the built-in tools available. With Task Manager, you can effectively monitor and manage resource usage, keeping a close eye on processes, performance metrics, and system resource utilization. Boost system performance by uninstalling unused programs, disabling unnecessary startup programs, and optimizing system settings to enhance efficiency.

Data Migration and Transfer
Ensuring a seamless data migration is crucial when transitioning to a new Windows 10 installation or replacing a hard drive. Consider the following methods for a smooth data transfer:
External Storage
After you activate the Windows 10 Home product key and transfer your data, connect your device to your computer. It is simple to get to and complete the task.
Cloud Storage
Make your tasks easier using the convenience of cloud storage services. After setting up your new Windows 10 installation, install the corresponding cloud storage application and sync your files to seamlessly access them.
PC Migration Software
Consider using PC migration software, such as Laplink PCmover, to transfer your files, settings, and applications from your old computer to the new Windows 10 installation. These tools simplify the migration process and ensure a smooth transition.
Configuring System Settings and Preferences
After successfully installing Windows 10 and completing the data transfer, it’s time to fine-tune your computing experience by configuring system settings and preferences.
Display Settings
You can customize the
- Screen resolution
- Brightness
- Color calibration
- Visual preferences
Right-click on the desktop, choose “Display settings,” and adjust the settings according to your liking.
Default Apps
Set your preferred default applications for web browsing, email, media playback, and file handling.
Accessibility Options
Explore the accessibility settings available in Windows 10 to accommodate individuals with visual, hearing, or physical impairments. Windows 10 offers many features like
- Screen readers
- Magnifiers
- Keyboard shortcuts
- Ease of Access
Creating System Backups
Create regular system backups to safeguard your installation’s security and your essential data. In the event of system malfunctions, virus assaults, or unintentional data loss, these backups serve as a safety net. Here are some alternatives as a fallback:
System Restore Points
Windows 10 has a helpful feature called system restore points that act as snapshots of your system’s configuration. In this way, you can have peace of mind knowing that you have a backup plan in place in case your system suffers an unanticipated setback.
File Backup
You can make use of the convenient File History feature built into Windows 10 to safeguard your important files and folders. By connecting an external storage device, you can configure File History settings to automatically back up your files regularly.
System Image Backup
For comprehensive system protection, create a system image backup that includes a complete copy of your Windows 10 installation. In the event of a major failure, you can use this image to restore your system to its previous state.
Frequently Asked Questions
Can I install Windows 10 on a new machine using my Windows 10 Home license key?
A: You can install your OS on a new computer using your Windows 10 Home product key. You just need to ensure it is not active on any other device at the same time and you have a relevant key.
If I don’t have a Windows 10 Home license key, what should I do?
A: You can ideally get a license key while buying your PC. If you missed this step, you can always get a new one from a reliable source like Pro Web Software. Try heading to the Microsoft official website or activate the Windows 10 Home license key to use your system.
Are data backups required before installing Windows 10?
A: Backing up your data before installing Windows 10 is definitely advised. Although data loss during the installation process is uncommon, it is possible under certain conditions or due to mistakes. Your vital files and data are safeguarded by creating backups.
Can I alter my privacy settings while the installation is taking place?
A: You can continue using your system while the installation is ongoing. This includes using and changing your privacy settings or revisiting any points you skipped. It gives you more control over how your data is used by Windows 10 while getting installed. You can review and modify the controls anytime.
How can I update my Windows 10 computer?
A: It is best to update and use a recent version of your OS once it is installed. You can access security patches and newer features easily. Try using the windows update section on your settings app after you check for updates. It is quick and you can get instant feature upgrades.
What should I do if I run into problems during installation?
A: It is common to find issues during installation. You may encounter error messages or frozen systems. You just need to restart your computer and try again if any of these issues happen. If you are shown an invalid key or the issue persists, reach out to an expert or Microsoft support for help.
Conclusion
From productivity tools to entertainment options, Windows 10 offers a versatile platform to meet your needs. Use your Windows 10 Home license key to unlock all these features and more! You will get a competitive edge and more productivity compared to your counterparts.
By following this guide to set up and maintain your Windows 10 installation, you can ensure a smooth and rewarding computing experience.
- How to Screenshot with Windows 10: A Comprehensive Guide - August 31, 2023
- How to Split Screen in Windows 10 - August 31, 2023
- Windows 10 Home License: What You Need to Know - August 23, 2023